Windows11の顔認証で使えるウェブカメラを紹介します。
エレコムのUCAM-CF20FBBKを使っています。
Windowsの顔認証が必要だった理由
私の会社では、在宅勤務で会社支給のノートPCで仕事をする場合、セキュリティ強化のためにスクリーンセーバーを5分に設定しなければなりません。
これを設定すると、少し席を外しただけで再ログインが要求されます。
また、会社のルールでログイン用のパスワードも複雑な組合せが必要で、その結果、入力間違いが多くなりストレスになっていました。
1日に6、7回再ログインして、2,3回失敗するなど非常に不便でストレスでした。
さらに私はノートPCを閉じて、机の後ろに置いているので内蔵カメラも使えません。
そこで考えたのは、外付けのWebカメラです。
Windows Helloが使えるカメラ、使えないカメラ
手持ちの外付けのウェブカメラを使おうと思いましたが使えません。
初めてWindows Hello認証の意味が分かりました。
単に公式から認証を受けている機器のことかと思っていましたが、ハードウェア的に違いました。。。。
無知でした。
以下のもともと持っていたWebカメラは、Windows Hello対応ではないので、顔認証できません。(一生懸命に設定していました。。。。)
顔認証を使わないときのWeb会議だけの用途は、これで機能は十分です。
顔認証用に以下のエレコム UCAM-CF20FBBKのWindows Hello対応カメラを購入しました。
Windows Hello対応は少し価格が高くなります。
+1,500円~+2,000円前後です。
Windows11対応と書いてありませんが、Windows 11 で動作します。
Windows 11 23H2で使っています。
顔認証にはハードウェアで顔認証用の赤外線が必要ですね。
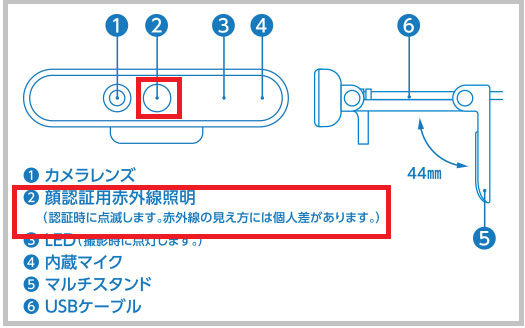
https://www.elecom.co.jp/products/UCAM-CF20FBBK.html
エレコムさんの画像を引用。
セッティング
Webカメラを設置
机の上はごちゃごちゃしていて、この機種は縦幅が狭く、細く軽いのでモニターの上に置いています。
2つのモニターを使っていて、正面のモニターの上に置くと常に視界に入って気になると思い、右のモニターの上に置いています。
高さが2cmぐらいなので、どこに設置しても気にならないですね。
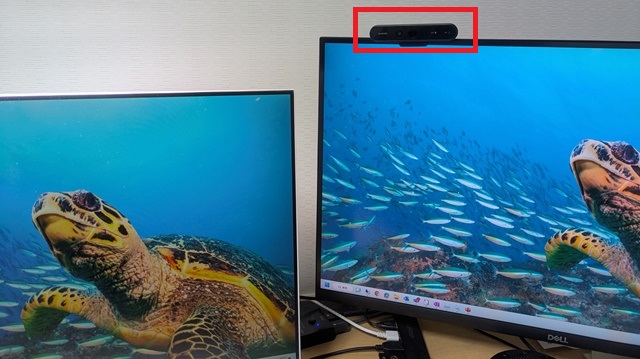
IrDA赤外線をインストール
オプション機能のIrDA赤外線をインストールします。
オプション機能の「機能を表示」-「IrDA 赤外線」をチェックし、[次へ]でインストール可能です。
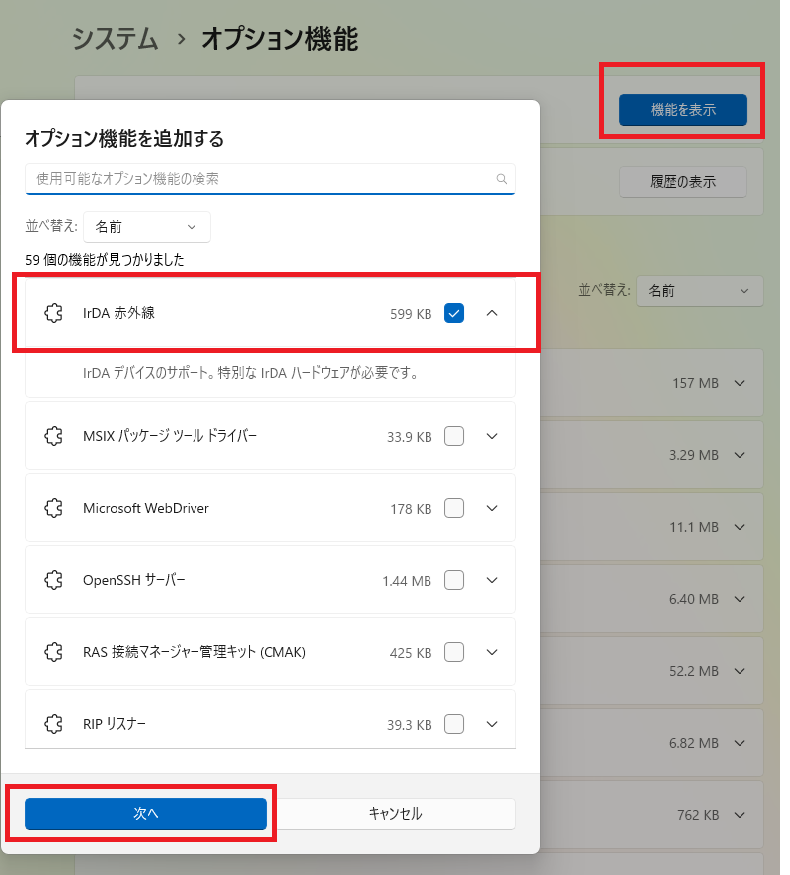
顔認証は、「Facial Recognition(Windows Hello)」はインストールされていると思いますが、インストールされていない場合は、インストールします。
表示にはいくつかパターンがあるようです。
「Windows Hello 顔認証」、「Facial Recognition(Windows Hello)」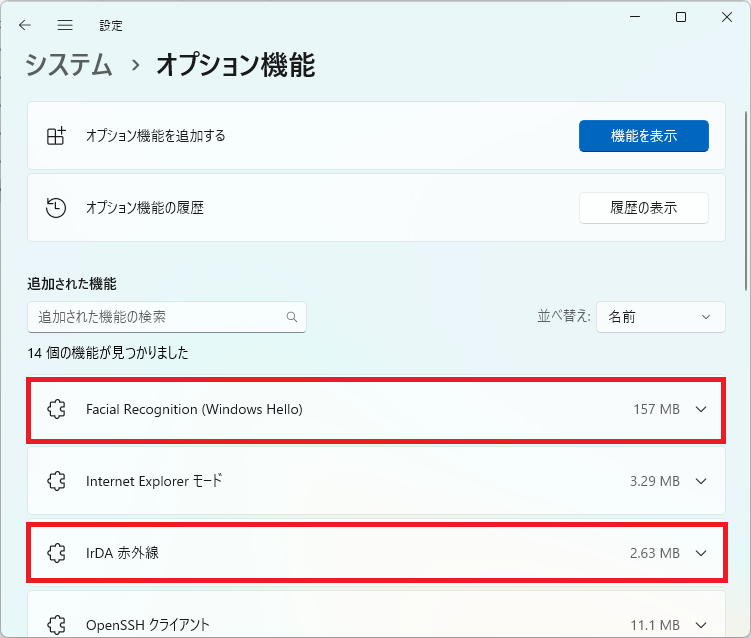 「IrDA 赤外線」と「Windows Hello」が入っていればOKです。
「IrDA 赤外線」と「Windows Hello」が入っていればOKです。
顔を認識させる
外部Webカメラを使う指定をすることがキモです。
下のほうにある「追加の設定」に”外部カメラまたは指紋リーダーでサインする”をオンにして、「顔認証」をクリックしてサインインの設定を行います。
設定は指示に従えばできるでしょう。分からないときは他のサイトを参照ください。
(この記事は、ハマりポイントを中心に説明します。)
*重要な設定に気が付かずにハマりました。
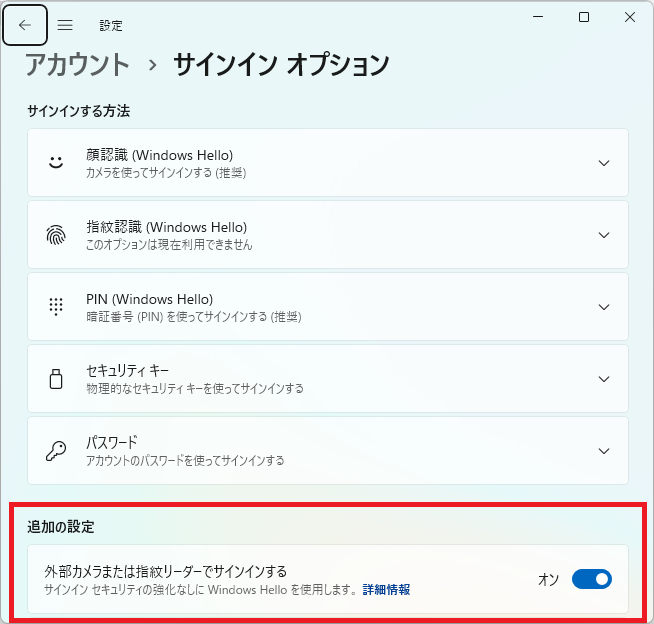
トラブルの解決
Webでいろいろ調べて、試したことを記載しておきます。
互換性のあるカメラが見つかりませんでした
「Windows Hello 顔認証と互換性のあるカメラが見つかりませんでした」は、以下の3パターンが多いです。
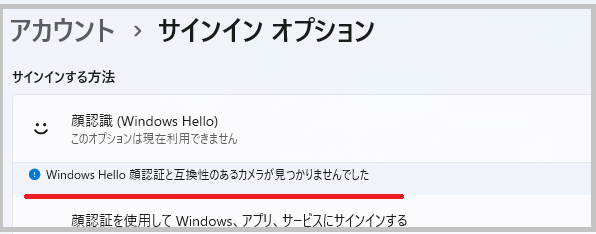
a)オプション機能の「IrDA 赤外線」機能がインストールされていない。
→ 「IrDA 赤外線」機能をインストールする。
b)USBハブなどに接続している場合、PCかUSBハブの問題でハードウェアを認識できない。
→PC本体のUSBに直接繋いでみる。これでうまくいけばUSBハブの問題の可能性が高い。
c)ハードウェア的に認識できていない
→Windows11の「カメラ」アプリで動作するかを確認する。接続不良やドライバ関連など。このエレコムの機器はドライバは不要。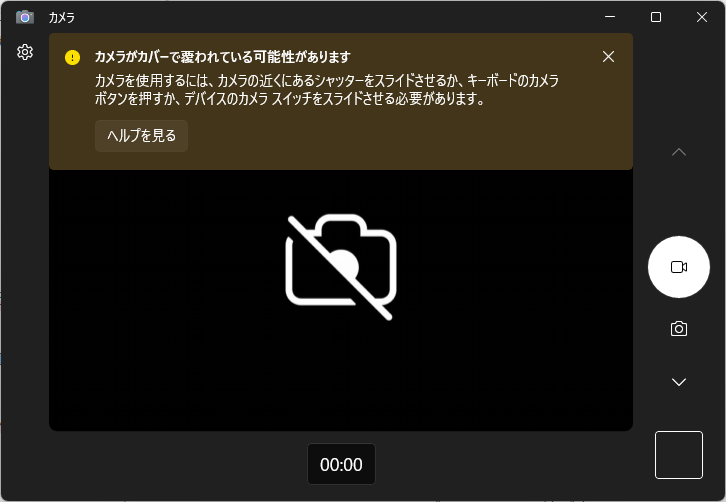
IrDA赤外線のインストールに失敗する
なぜか、オプション機能「IrDA 赤外線」がインストールできません。
「追加できませんでした」の繰り返し。理由を教えてよ。Windowsさん。。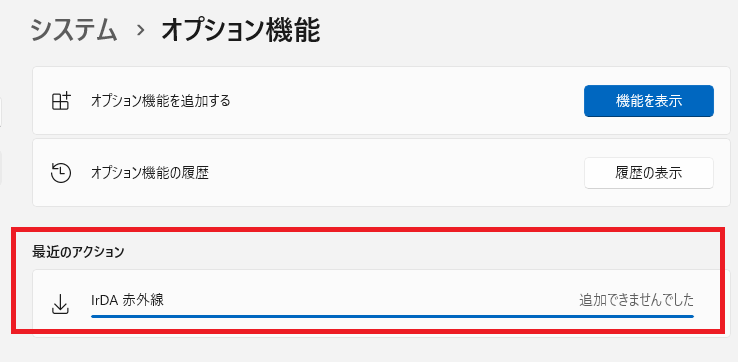
3,4回試してダメだったので諦めていましたが、Windows Updateで状態が変わったか何かで、ある日インストールできるようになりました。
他にもサービスの再起動や内蔵カメラの設定を削除などやったので、何が効いたかは不明です。
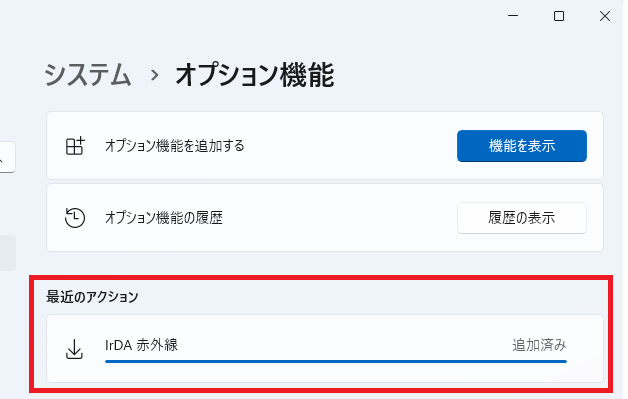
既存の内蔵カメラの設定を削除する
もともと内蔵カメラで設定していたので、削除して何もない状態にしてインストールや設定を行う。
Windows Helloサービスの再起動
Windows Helloのサービス「Windows Biometric Service」を”サービス”から再起動する。
このサービスがおかしい時があるらしい。
Windowsの顔認証は快適
ログイン時にカメラに顔を向けると確実に認証できます。
認識速度はスマホの顔認証と比較すると遅いかもしれませんが、全然ストレスはありません。
価格は5000円前後しますが、それ以上の価値はあります。
ログインのストレスから解放されます。
同じような状況の方は試してみてはいかがでしょうか。














